
Cách vẽ các hình khó trong Scratch: hình tròn/thoi & 6 hình khác
1. Cách vẽ hình tròn trong Scratch
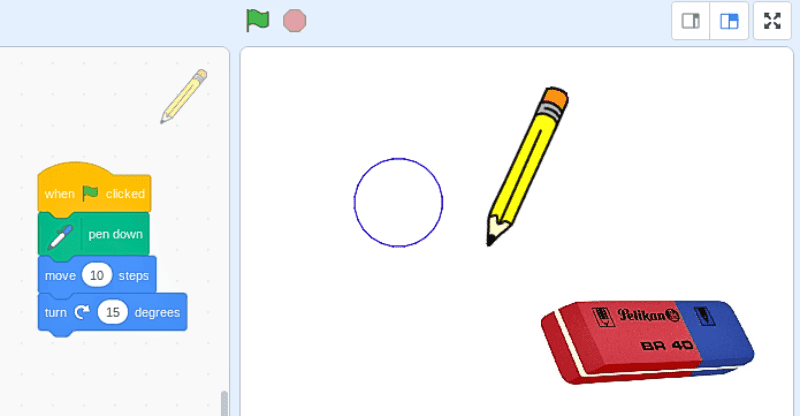
Để vẽ một hình tròn trong Scratch, bạn có thể làm theo các bước sau đây:
Bước 1: Tạo một Sprite mới bằng cách nhấp đúp chuột vào biểu tượng Sprite trong giao diện Scratch.
Bước 2: Bạn sẽ đặt màu cho hình vẽ trước khi bắt đầu vẽ hình tròn bằng cách sử dụng khối Set Pen Color. Bạn có thể chọn một màu sắc bằng cách kích chuột vào biểu tượng màu trong Scratch.
Bước 3: Để đặt độ rộng của bút vẽ trước khi bắt đầu vẽ hình tròn, bạn có thể sử dụng khối Set Pen Size. Với độ rộng của bút vẽ, bạn có thể tùy chỉnh độ dày của đường vẽ hình tròn.
Bước 4: Để vẽ hình tròn, bạn cần sử dụng khối Repeat. Trong khối Repeat, bạn chèn khối Move được tăng giá trị theo 1 đơn vị. Khi kích hoạt khối Repeat này, Sprite sẽ di chuyển 1 đơn vị và vẽ 1 điểm, tạo thành hình tròn sau khi di chuyển đủ bước.
Bước 5: Để hình tròn trông đẹp hơn, bạn cần tăng số lượng bước lặp lại. Cách tốt nhất để làm điều này là chia bán kính của hình tròn cho số lượng bước sao cho mỗi bước sẽ di chuyển tại khoảng cách bằng bán kính / số lượng bước. Lưu ý rằng số lượng bước phải là một số nguyên.
Bước 6: Kích hoạt chương trình của bạn và xem hình tròn được tạo ra. Nếu muốn vẽ nhiều hình tròn hoặc vẽ một hình tròn khác với kích thước và màu sắc khác, bạn có thể sao chép khối mã và điều chỉnh giá trị của nó.
2. Cách vẽ hình thoi trong Scratch
Việc vẽ hình thoi trong Scratch tương tự như vẽ hình tròn. Dưới đây là các bước cụ thể để vẽ hình thoi trong Scratch:
Bước 1: Tạo một Sprite mới bằng cách nhấp đúp chuột vào biểu tượng Sprite trong giao diện Scratch.
Bước 2: Đặt màu cho hình vẽ trước khi bắt đầu vẽ hình thoi. Bạn có thể sử dụng khối Set Pen Color.
Bước 3: Đặt độ rộng của bút vẽ trước khi bắt đầu vẽ hình thoi. Bạn có thể sử dụng khối Set Pen Size để làm điều này.
Bước 4: Bắt đầu vẽ hình thoi bằng cách sử dụng khối Move và khối Turn right hoặc Turn left. Trước tiên, bạn cần di chuyển bút vẽ của Sprite về phía trên và bên trái bắt đầu của hình thoi, sau đó bạn quay góc một lượng xác định để cho bút vẽ có thể di chuyển theo đúng hướng cần thiết.
Bước 5: Di chuyển bút vẽ một khoảng cách theo đường chéo để tạo ra một đường chéo của hình thoi. Sử dụng khối Move để di chuyển bút vẽ một khoảng cách, sau đó quay và di chuyển bút vẽ tiếp để tạo đường chéo. Lưu ý rằng hai đường chéo của hình thoi phải cùng với nhau và không bị lệch.
Bước 6: Để hoàn thành hình thoi, bạn cần di chuyển bút vẽ trở lại vị trí ban đầu, đóng bút vẽ và xóa bút vẽ. Sử dụng các khối Move và Turn để di chuyển bút vẽ và các khối Pen Up và Pen Down để đóng và mở bút vẽ.
Bước 7: Kích hoạt chương trình của bạn và xem hình thoi được tạo ra.
3. Cách vẽ hình vuông trong Scratch
Để vẽ một hình vuông trong Scratch, bạn có thể làm theo các bước sau:
Bước 1: Tạo một Sprite mới bằng cách nhấp đúp chuột vào biểu tượng Sprite trong giao diện Scratch.
Bước 2: Đặt màu cho hình vẽ trước khi bắt đầu vẽ hình vuông. Để làm điều này, bạn có thể sử dụng khối Set Pen Color. Bạn có thể chọn một màu sắc bằng cách kích chuột vào biểu tượng màu trong Scratch.
Bước 3: Đặt độ rộng của bút vẽ trước khi bắt đầu vẽ hình vuông. Bạn có thể sử dụng khối Set Pen Size để làm điều này. Với độ rộng của bút vẽ, bạn có thể tùy chỉnh độ dày của đường vẽ hình vuông.
Bước 4: Để vẽ hình vuông, bạn cần sử dụng khối Repeat. Trong khối Repeat, bạn chèn khối Move và khối Turn Right. Đầu tiên, chọn bên dài của hình vuông là bao nhiêu đơn vị và điều chỉnh giá trị của khối Move tương ứng. Tiếp theo, để xoay Sprite đúng hướng vẽ hình vuông, sử dụng khối Turn Right với giá trị 90 độ.
Bước 5: Lặp lại bước 4 cho đến khi bạn vẽ được hình vuông hoàn chỉnh.
Bước 6: Kích hoạt chương trình của bạn và xem hình vuông được tạo ra. Nếu muốn vẽ nhiều hình vuông hoặc vẽ một hình vuông khác với kích thước và màu sắc khác, bạn có thể sao chép khối mã và điều chỉnh giá trị của nó.
4. Cách vẽ hình tam giác trong Scratch

Để vẽ hình tam giác trong Scratch, bạn có thể làm như sau:
Bước 1: Tạo một sprite mới cho hình tam giác bằng cách click vào nút "Choose Sprite from Library" và chọn một sprite có hình dạng hình tam giác.
Bước 2: Tạo một khối lệnh mới bằng cách click vào nút "Make a Block" trên thanh công cụ.
Bước 3: Tạo các khối lệnh trong khối lệnh mới để vẽ hình tam giác. Khối lệnh đầu tiên đưa sprite về vị trí ban đầu. Khối lệnh thứ hai di chuyển sprite sang một bên theo độ dài bằng cạnh của tam giác. Khối lệnh thứ ba xoay sprite 120 độ và di chuyển độ dài cạnh thứ hai. Khối lệnh thứ tư xoay sprite 120 độ và di chuyển độ dài cạnh thứ ba.
Bước 4: Sử dụng khối lệnh mới để vẽ hình tam giác bằng cách kéo và thả vào khu vực code.
Bước 5: Chạy chương trình và kiểm tra hình tam giác đã xuất hiện hay chưa.
 Tham gia Zalo của Trường học Công nghệ MindX: https://zalo.me/mindxschool để được nhận tài liệu đầy đủ "Scratch - Tập làm game" cho con.
Tham gia Zalo của Trường học Công nghệ MindX: https://zalo.me/mindxschool để được nhận tài liệu đầy đủ "Scratch - Tập làm game" cho con.
5. Cách vẽ hình chữ nhật trong Scratch

Để vẽ một hình chữ nhật trong Scratch, bạn có thể làm theo các bước sau:
Bước 1: Tạo một Sprite mới bằng cách nhấp đúp chuột vào biểu tượng Sprite trong giao diện Scratch.
Bước 2: Đặt màu cho hình vẽ trước khi bắt đầu vẽ hình chữ nhật. Để làm điều này, bạn có thể sử dụng khối Set Pen Color. Bạn có thể chọn một màu sắc bằng cách kích chuột vào biểu tượng màu trong Scratch.
Bước 3: Đặt độ rộng của bút vẽ trước khi bắt đầu vẽ hình chữ nhật. Bạn có thể sử dụng khối Set Pen Size để làm điều này. Với độ rộng của bút vẽ, bạn có thể tùy chỉnh độ dày của đường vẽ hình chữ nhật.
Bước 4: Để vẽ hình chữ nhật, bạn cần sử dụng khối Repeat. Trong khối Repeat, bạn chèn khối Move và khối Turn Right. Đầu tiên, chọn chiều dài và chiều rộng của hình chữ nhật và điều chỉnh giá trị của khối Move tương ứng. Tiếp theo, để xoay Sprite đúng hướng vẽ hình chữ nhật, sử dụng khối Turn Right với giá trị là 90 độ.
Bước 5: Lặp lại bước 4 cho đến khi bạn vẽ được hình chữ nhật hoàn chỉnh.
Bước 6: Kích hoạt chương trình của bạn và xem hình chữ nhật được tạo ra. Nếu muốn vẽ nhiều hình chữ nhật hoặc vẽ một hình chữ nhật khác với kích thước và màu sắc khác, bạn có thể sao chép khối mã và điều chỉnh giá trị của nó.
6. Cách vẽ hình ngôi sao trong Scratch
Để vẽ một hình ngôi sao trong Scratch, bạn có thể làm theo các bước sau:
Bước 1: Mở ứng dụng Scratch trên máy tính của bạn và bắt đầu một dự án mới.
Bước 2: Tạo một sprite mới bằng cách chọn "Choose sprite from library" trong thanh công cụ của Scratch và chọn hình dạng ngôi sao.
Bước 3: Tạo một khối lệnh mới bằng cách chọn "Make a Block" trong thanh công cụ. Gọi khối lệnh này là "Draw Star" hoặc bất kỳ cái tên nào khác phù hợp với chức năng mà bạn muốn nó thực hiện.
Bước 4: Kéo các khối lệnh được sửa đổi vào khối lệnh Draw Star. Đầu tiên, điều chỉnh sprite để nó xuất hiện tại điểm bắt đầu. Sau đó, sử dụng khối lệnh để di chuyển sprite theo đường bán kính từ trung tâm của hình ngôi sao. Nên sử dụng các khối lệnh lặp lại để cấu trúc ngôi sao - bạn cần phải thực hiện việc này bằng tay trước khi lập trình để xác định số lần lặp cần thiết để vẽ toàn bộ hình ngôi sao.
Bước 5: Sử dụng khối lệnh Draw Star để vẽ hình ngôi sao bằng cách kéo và thả khối lệnh vào khu vực code. Chạy chương trình và kiểm tra hình ngôi sao đã được vẽ hay chưa.

Tham gia Zalo của Trường học Công nghệ MindX: https://zalo.me/mindxschool để được nhận tài liệu đầy đủ "Scratch - Tập làm game" cho con.
7. Cách vẽ hình ngũ giác trong Scratch

Để vẽ một hình ngũ giác đơn giản trong Scratch, bạn có thể làm theo các bước sau đây:
Bước 1: Mở ứng dụng Scratch và bắt đầu một dự án mới.
Bước 2: Tạo một sprite mới hoặc sử dụng sprite có sẵn.
Bước 3: Tạo một khối lệnh mới bằng cách chọn "Make a Block" trong thanh công cụ.
Bước 4: Đặt tên khối lệnh mới là "Draw Pentagon" hoặc bất cứ cái tên nào khác mà bạn mong muốn.
Bước 5: Trong khối "Draw Pentagon", kéo một khối lệnh "Move" và một khối lệnh "Turn" rồi đặt chúng vào một vòng lặp, chẳng hạn như khối "Repeat".
Bước 6: Trong khối "Move", điều chỉnh sprite di chuyển số pixel cần thiết để vẽ đoạn thẳng của hình ngũ giác.
Bước 7: Trong khối "Turn", điều chỉnh độ rộng góc sao cho sprite xoay đúng số độ cần thiết để vẽ hình ngũ giác. Độ rộng góc cần phải là 72 độ nếu bạn muốn vẽ một hình ngũ giác đều.
Bước 8: Sử dụng khối lệnh "Draw Pentagon" mới để vẽ hình ngũ giác, bằng cách kéo và thả khối lệnh vào khu vực code. Chạy chương trình và kiểm tra hình ngũ giác đã được vẽ hay chưa.
*Lưu ý: Nếu muốn tạo ra một hình ngũ giác cân, bạn sẽ cần phải điều chỉnh các giá trị cụ thể của các chức năng để đảm bảo rằng các cạnh có độ dài bằng nhau.
8. Cách vẽ hình lục giác trong Scratch

Để vẽ một hình lục giác trong Scratch, bạn làm các bước sau:
Bước 1: Mở Scratch và bắt đầu một dự án mới.
Bước 2: Tạo một sprite mới hoặc sử dụng sprite có sẵn.
Bước 3: Tạo một khối lệnh mới bằng cách chọn "Make a Block" trong thanh công cụ.
Bước 4: Đặt tên khối lệnh mới là "Draw Hexagon".
Bước 5: Trong khối "Draw Hexagon", kéo một khối lệnh "Move" và một khối lệnh "Turn" rồi đặt chúng vào một vòng lặp, ví dụ như khối "Repeat".
Bước 6: Trong khối "Move", điều chỉnh sprite di chuyển số pixel cần thiết để vẽ đoạn thẳng của hình lục giác.
Bước 7: Trong khối "Turn", điều chỉnh độ rộng góc sao cho sprite xoay đúng số độ cần thiết để vẽ hình lục giác. Độ rộng góc cần phải là 60 độ nếu bạn muốn vẽ một hình lục giác đều.
Bước 8: Sử dụng khối lệnh "Draw Hexagon" mới để vẽ hình lục giác bằng cách kéo và thả khối lệnh vào khu vực code. sau đó bạn hãy thử chạy chương trình và kiểm tra hình lục giác đã được vẽ hay chưa.
Trên đây là một số hướng dẫn đơn giản để vẽ các hình khó trong Scratch. Nếu luyện tập thường xuyên, bạn sẽ có thể tạo ra các hình vẽ phức tạp hơn. Việc học lập trình không chỉ giúp bạn tạo ra các sản phẩm đẹp mắt và thú vị, mà còn giúp bạn phát triển tư duy logic và kỹ năng giải quyết vấn đề.
Cho con trải nghiệm học lập trình miễn phí tại MindX ngay để được hướng dẫn thực hành trực tiếp phần mềm Scratch! Để tạo được sản phẩm game, cần những kỹ thuật tạo hình khó trong Scratch, con cần được tham khảo và hướng dẫn trực tiếp. Ba mẹ đăng ký ngay cho con nhé!